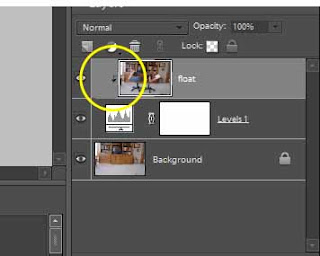All of this was done using Adobe
Photoshop Elements 6.
Here is the original photo:
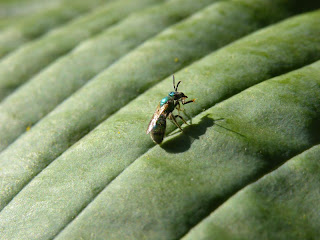
And here is the end result:

Steps:
1. First I cropped the image. I really liked how the lines lead your eye to the bee, so I didn't want to cut too much of that out. I also really liked the shadow and the out-of-focus area at the top left corner of the photo. With that in mind, I cropped as much as I could out of the image.
2. I always sharpen my image. Even if it doesn't look like it needs it, I am always surprised by how much sharper my image is afterward. I went to the "Enhance" drop-down menu at the top of the screen and clicked on "
Unsharp Mask". Normally I have the numbers set at: amount 175%, radius 2 pixels, and threshold 3 levels. But this photo is more detailed, so I set the numbers to: amount 150%, radius to 1.5 pixels, and threshold 4. It all really depends on what works for the individual photo.
3. The color was really good, so next I just adjusted the contrast (go to "Enhance" and click on "lighting" and then "Brightness/Contrast"). I really love contrast, so I increased the contrast to +100.
4. Next, I wanted to emphasize the bee more, so I used the selection brush and made a selection of the bee and it's shadow. I made sure to include lots of the surrounding leaf as well.
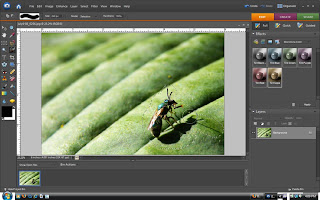
5. Then I pressed shift+
ctrl+I to invert the selection. Now everything BUT the bee and the surrounding leaf was selected.
6. Next I went to "Select" clicked on "Refine Edge" and set the numbers to: Smooth 0, Feather: 250
px., and Contract/Expand: -71%.
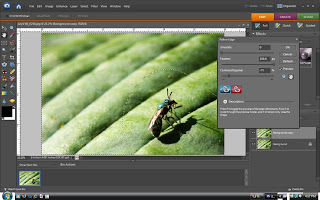
7. Next I clicked the bucket tool and set the numbers to Opacity 55%, Tolerance 255, and set the mode to "Soft Light". Then I clicked inside of the selected area.
8. Then just
ctrl+D to deselect, and I have my enhanced image! I use this simple process on most of the photos that I enhance.
Something not clear? Have a question? Feel free to ask by leaving a comment below!




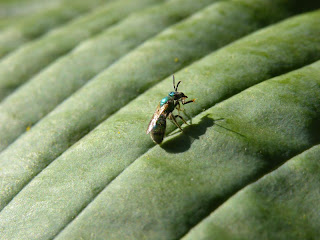 And here is the end result:
And here is the end result:
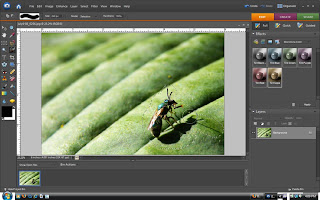 5. Then I pressed shift+ctrl+I to invert the selection. Now everything BUT the bee and the surrounding leaf was selected.
5. Then I pressed shift+ctrl+I to invert the selection. Now everything BUT the bee and the surrounding leaf was selected.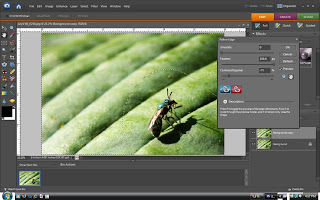



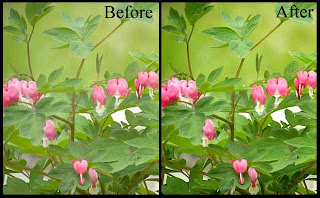
 A little touching up and lighting adjustments,
A little touching up and lighting adjustments,



 3.Place the photo with the person on top of the photo without the person. When finished, make sure both layers are simplified before continuing.
3.Place the photo with the person on top of the photo without the person. When finished, make sure both layers are simplified before continuing.